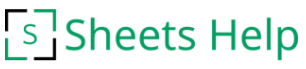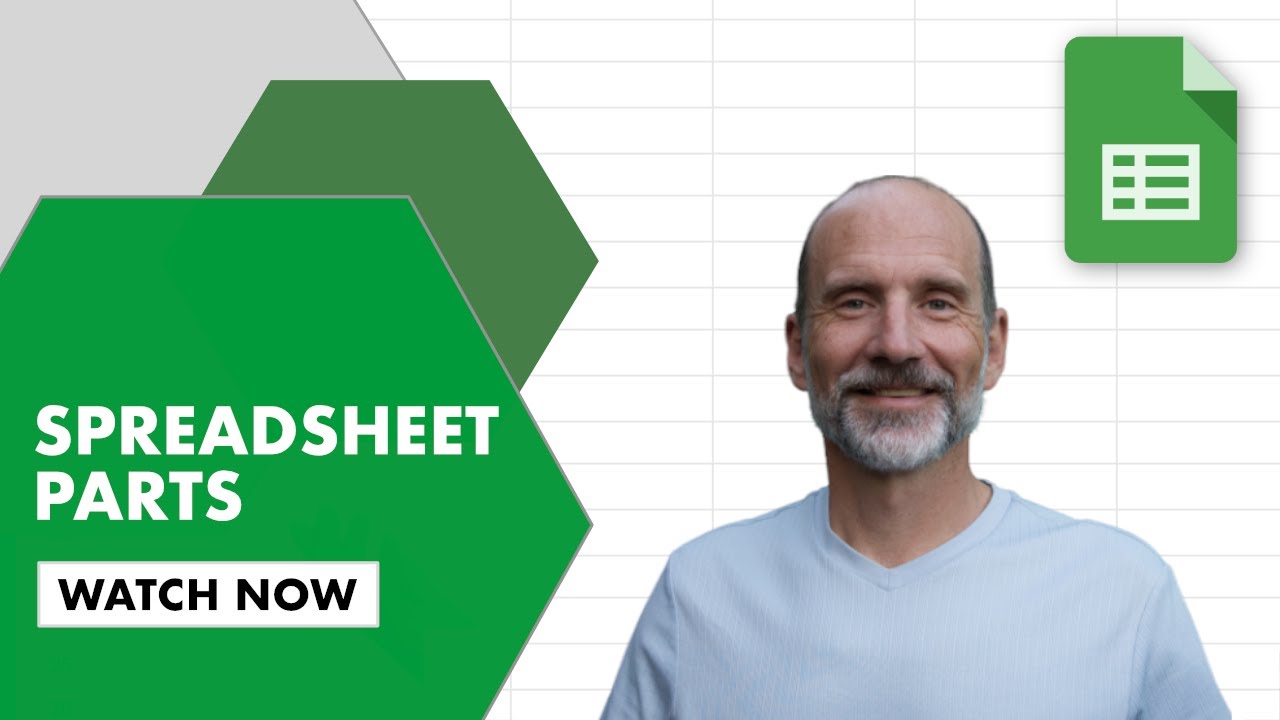Contents
Essential Spreadsheet Parts

Spreadsheet Title – This is the name of your spreadsheet. Be sure to give it a descriptive name. Try to use keywords to describe its content for search.
Column Letters – The letters help you know where you are in the spreadsheet horizontally. Think of them as the x-axis for the grid. When referring to cells, you designate them by column letter and row number, such as A1 or B2.
Row Numbers – The numbers help you know where you are in the spreadsheet vertically. Think of them as the y-axis for the grid. When referring to cells, you designate them by column letter and row number, such as A1 or B2.
Active Cell – This is the cell that you are using. You can only use one cell at a time. The contents will show in the Formula Bar.
Sheet Tabs – A spreadsheet can consist of more than one sheet. Clicking on these tabs will change your view to another sheet. In this case, the sheets are named Sheet1 and Sheet2. Sometimes people describe Sheets as worksheets or tabs.
Video Tutorial
Menus and Toolbar
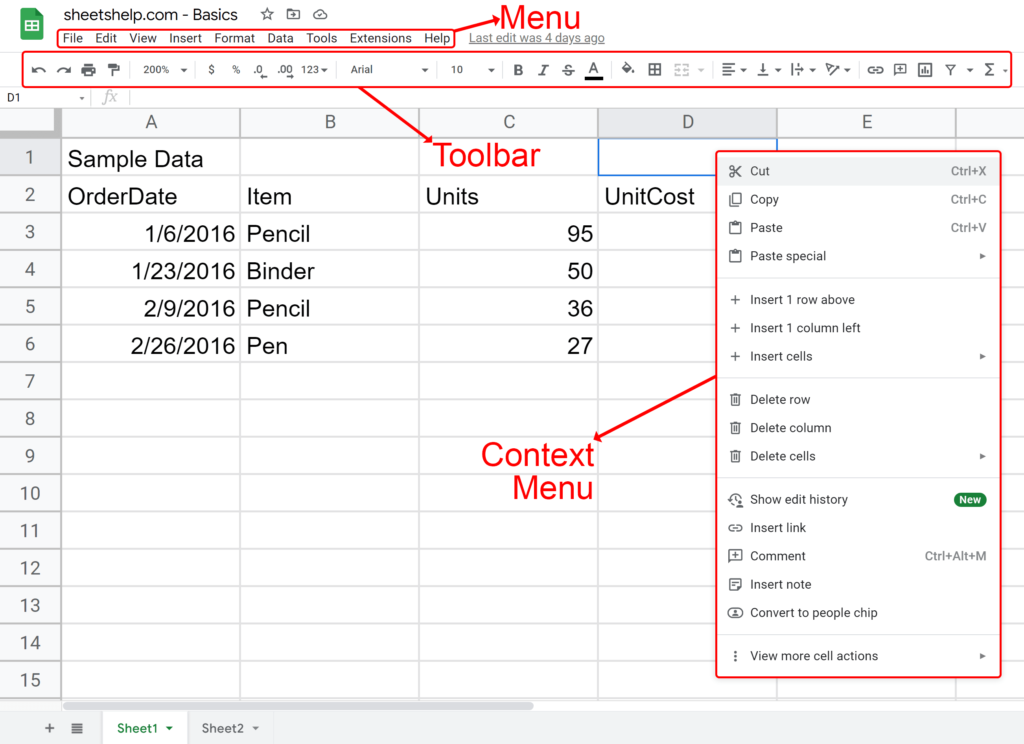
Menu – The menu is where you will find options to work with your files, such as rename, share, and print, and the data inside it, such as formatting or inserting a pivot table.
Toolbar – The toolbar enables quick access to the most common settings, such as number formats and cell borders.
Context Menu – Right-clicking on a cell (control-click on a Mac) will bring up a context menu of actions for the active cell. In the image above, the context menu is for cell D1. You can tell this because Sheets outlined D1 with a blue border and the name manager (below and left of the toolbar) shows D1.
Formula Bar, Name Box, and Explore

Name Box – The name box displays the name of the active data location. It could be a single cell reference, as is shown above, where the active cell is E7 or a range of cells. In addition to displaying cell references, you can use this box to create named ranges.
Formula Bar – This bar shows the content of the active cell. You can pull down the bottom of the bar to display multiple lines. Use this bar to get a better view of your formulas.
Explore – The Explore button, which also exists in Google Slides and Google Docs, allows users to ask questions about the data. You can type things such as “Sum of Units of Item Pencil.”
File Information

1 – Star – The star is used to favorite an item. It makes the file show in the Starred section of Google Drive. Do this for your most important files.
2 – Move – The move icon allows you to change the spreadsheet’s location.
3 – Document Status – This icon indicates if Sheets saved the latest changes to your file. If you have internet connection problems, this icon shows issues with the file. You may want to use Google Docs Offline to continue working using the Google Chrome browser.
4 – Version History – If you click on the version history, you will see the previous saves of the file. From here, you can restore earlier versions if needed.
Collaboration
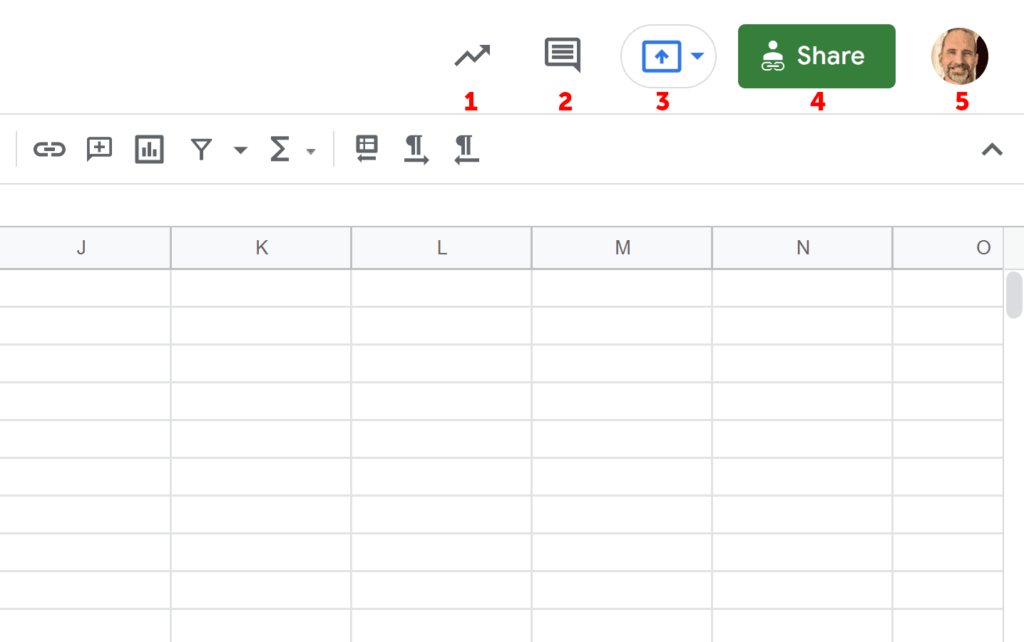
1 – Activity Dashboard – Shows detail of who visited the spreadsheet and when. The dashboard includes viewer trends, comment trends, sharing history, and privacy settings.
2 – Comment History – This shows the conversations between users of the spreadsheet.
3 – Present to a Meeting – This option prepares the spreadsheet to be shown to others using Google Meet.
4 – Share – The Share button leads to several options for sharing your spreadsheet with others.
5 – Google Account – This shows the Google account associated with the spreadsheet. Other people you are sharing with will see this account.
Working with Your Spreadsheet
Now that we have covered the parts of a spreadsheet, let’s discuss how to work with rows, columns, and cells.